É frustrante um PC/Computador que demora a ligar, jogos com dificuldade de
rodar, programas que abrem depois de muito tempo, lentidão pra fazer tudo...
Windows vem bem carregado de coisas, sejam apps do sistema, muitos processos de fundo... Mas há várias maneiras de tirar um pouco do peso das
costas; reuni várias dicas com minha experiência que não vejo sendo muito
comentadas, e podem ajudar seu PC a respirar um pouquinho melhor (e ganhar
mais alguns FPS aí)!
Desde simples até avançadas; usei as dicas no Windows 10, mas acredito que algumas também funcionem no 7, 8 e o novíssimo 11. Não esqueça de clicar nas imagens pra expandi-las e de
reiniciar o computador após terminar de fazer alterações :P Leia bem cada
tópico e evite fazer o que não tiver entendido.
Configurações "desnecessárias" do Windows
Por padrão, o Windows vem com várias opções que podem consumir seu desempenho
ligadas; funções que nem são usadas normalmente. Talvez você nunca tenha
checado direito esse menu, e pode ser cheio de opções pra novatos. Citarei
algumas alterações de forma rápida que não irão danificar o Windows.
Para abrir o menu de Configurações, procure pela Engrenagem ⚙ no menu Iniciar ou pressione tecla Windows + letra i. Irá abrir algo semelhante com isto:
Em Sistema > Privacidade, há MUITAS opções envolvendo coletas de
dados em segundo plano. Na seção Geral, você pode desativar as
sugestões e anúncios personalizados caso não se importe. Pode desligar Personalização de escrita caso não use. Diagnóstico e comentários, você pode marcar a
opção Dados obrigatórios e desmarcar Experiências personalizadas. Em
Histórico de atividades, você pode desmarcar tudo caso não for usar
estes recursos.
Logo abaixo temos VÁRIAS opções de permissões de aplicativos, e a
maioria vem ativada por padrão; Desligue o que não for necessário pra você. No
meu caso: Localização, Histórico de chamadas, Tarefas, Rádios, Sistema de
mensagens (SMS), Diagnóstico de aplicativos... E caso algum programa dê
problema com estes recursos (principalmente integrações com celular), basta
voltar e ativar de novo.
E então a seção Aplicativos em segundo plano, que provavelmente está
com TODAS as opções ligadas. Desligue a maioria daqueles que você não quer
rodando mesmo estando fechados.
Voltando pro início das Configurações, vá para
Jogos > Modo de jogo e certifique que a opção está ligada. Em
Xbox Game Bar, que é um gravador de jogos nativos do Windows, você pode
desligar caso não for usar (processos segundo plano).
Novamente no início, na seção Pesquisar (não a barra de
pesquisa), você pode desligar as buscas na nuvem e ativar a pesquisa clássica
e desempenho do indexador (caso você use bateria). Por fim, a seção
Contas > Sincronização, você pode desligar tudo caso REALMENTE ache
desnecessário.
Cuidados com Hardware
[GeTech no YouTube] NOTEBOOK LIGADO HÁ MAIS DE 110 DIAS [...] (5oLh2LfCdlQ)
Por quantos dias seu PC está ativo? Mesmo desligado; você pode ver no
Gerenciador de Tarefas (Ctrl + Shift + Esc; falarei mais em tópicos
seguintes) > aba Desempenho. Mais de 1 dia? 2? Isso também interfere e
causa lentidão, acumulando processos antigos na memória RAM por tempo
demais. Às vezes desligar não é o suficiente, essa função apenas aloca parte
do sistema no armazenamento pra iniciar mais rápido depois. Pra zerar a
memória RAM e iniciar o sistema limpinho, reinicie o
PC ou desligue segurando Shift (isso não é formatar).
E que tal o computador ligando e abrindo coisas instantaneamente? Já é super conhecido, o
substituto do HD que você DEVE conhecer é o SSD, um armazenamento
10x mais rápido que HDs convencionais, por serem memórias flash e não discos
mecânicos. Ele tem a desvantagem de ser um pouco mais caro e com menos
espaço, mas a velocidade compensa MUITO. Contate um técnico pra instalar o
sistema nele caso você não saiba. Vale lembrar que obviamente peças melhores
(upgrade) valem a pena à longo prazo, mas só
um SSD sozinho com certeza dará uma turbinada no PC.
Photo by
Mika Baumeister
on
Unsplash
Caso seu hardware esteja com problemas de super aquecimento — no que pode resultar em telas azuis da morte —, talvez seja hora de
uma limpeza. Há quanto tempo você não faz? E qual a última vez que trocou a
pasta térmica do processador? Essas manutenções periódicas são
importantíssimas pra manter o bom funcionamento do aparelho. Procure um
técnico caso não saiba como fazer.
Arvutistuudio, CC BY-SA 4.0 <https://creativecommons.org/licenses/by-sa/4.0>, via Wikimedia Commons
Só formate o dispositivo ou leve ao técnico em último caso de urgência se
você realmente acredita que o problema seja mais fundo e o sistema já está
bem degradado, pra começar do zero. Não formate seu SSD à toa pra não gastar
ciclos depressa. E não esqueça de repetir esses métodos ensinados aqui
depois!
Otimização de armazenamento
Um dispositivo pode ter a inicialização mais devagar e o desempenho prejudicado se o armazenamento estiver
cheio e PRINCIPALMENTE desfragmentado (falarei disso mais a frente). Liberar
espaço pode ajudar a tirar um pouco a lentidão, já que envolve leitura. Além
da Lixeira, há
pastas de arquivos temporários que normalmente acumulam muito lixo.
Pesquise Executar ou Run no menu Iniciar, ou pressione tecla Windows + R. Na
janelinha, digite temp e então Enter.
Uma pasta será aberta; selecione tudo (Ctrl + A) e apague. São arquivos
temporários que eventualmente serão (ou deveriam) ser excluídos — Não guarde
nada pessoal nesses locais. Outras pastas / diretórios que você pode digitar e
limpar são %temp% e prefetch. Há a opção de exibir itens ocultos
pra englobar mais arquivos na remoção. Se algum item bloquear a exclusão por
estar sendo usado por algum app aberto, não o remova e ignore.
Outro item que talvez possa ocupar muito espaço são os
Pontos de Restauração. É um bom consumo de GBs, mas não se engane, é um
recurso bem útil pra "voltar no tempo" e reverter alterações no sistema
caso dê algum problema. Você pode checar, alterar e excluir esses pontos de
salvamento pesquisando Ponto de Restauração no Iniciar e indo em Configurar.
Você também pode usar softwares de limpeza como o BleachBit (patrocina a gente). Desinstalar programas/jogos e
remover arquivos que você não abre mais também é válido. (Não esqueça de fazer
backup!)
Outro recurso que talvez possa consumir muito espaço também são as arquivos de atualizações do Windows Update. Seguindo a mesma lógica anterior, acredito que ele pode servir como ponto de volta pra opção de Desinstalar Atualizações em caso de problemas. O fato é que o próprio Windows mostra que esses arquivos são deletáveis em Iniciar > Pasta Ferramentas Administrativas do Windows > Limpeza de Disco > Limpar Arquivos do Sistema. Desmarque opções que você não tem certeza do que são, então pressione OK para iniciar a limpeza (pode demorar um tempo considerável).
Programas que iniciam sozinhos
É comum ter apps que iniciam em segundo plano assim que o sistema liga, e
isso pode atrasar muito a inicialização. Para ver e impedi-los, vá ao
Gerenciador de Tarefas, clicando com o botão direito na Barra de Tarefas ou
pressionando Ctrl + Shift + Esc. Se necessário, clique em exibir Mais
detalhes. Você pode ver tudo o que está rodando e consumindo recursos no seu
PC em tempo real.
Na aba Inicializar acima (em Windows antigos, este menu fica no
msconfig que explicarei no próximo tópico), você verá quais apps
iniciam automaticamente, e pode selecioná-los pra Desabilitar.
Reflita sobre softwares que realmente precisam ou não abrirem sozinhos
em vez de você apenas abrir manualmente.
Programas novos que você instalar no futuro poderão aparecer nessa lista. E podem haver casos que apps específicos não apareçam e ainda iniciem
sozinhos; tente abrir as configurações deles e achar a opção de inicialização;
ou use algum software de limpeza que consiga detectar melhor todos os apps que
iniciam sozinhos.
Fique de olho na bandeja da Barra de Tarefas pra ver ícones de alguns
programas, indicando que eles estão abertos em segundo plano. É comum fechar
alguns apps mas só ficarem "minimizados" nesse cantinho. Ainda depois disso,
podem restar alguns serviços ativos...
Serviços extras em segundo plano
Além de softwares que podem rodar em segundo plano, também há serviços que
você pode ver no Gerenciador de Tarefas, e muitos deles nem sabemos pra que
serve; mas alguns podemos desativar com segurança. Novamente no Executar (com
Windows + R), digite msconfig e dê Enter pra abrir esta janela:
Na aba Serviços, você verá uma lista enorme de opções.
Não desative nada que você não saiba. Marque a caixa "Ocultar todos os
serviços da Microsoft"; aparecerão apenas serviços de programas externos, e de
potenciais apps novos que você venha a instalar no futuro. E alguns são
associados à softwares que iniciam sozinhos.
Você pode encontrar atualizadores automáticos, drivers, sistemas online...
Alguns programas precisam desses serviços ligados, tenha bom senso e
desligue aqueles que você pode ter certeza que não precisam ficar rodando;
deixe quieto os drivers da fabricante e itens de segurança em geral
ligados; Qualquer coisa, ligue de novo. Por exemplo, eu sei que o atualizador
automático do Google Chrome fica rodando de fundo, então desligo, e só ligo
quando eu for atualizar.
Alguns serviços próprios da Microsoft podem ser desligados sem problemas, como
Fax, Serviços Xbox (gravador Windows + G, bom por sinal) e Spooler de
Impressão. Eu não uso alguns deles, e não mexo em nenhum outro
pois não sei o que pode acontecer. Após essas alterações você pode
clicar em Aplicar. Pode ser necessário uma reinicialização pras mudanças
surtirem efeito.
Memória cache (ReadyBoost)
Já ouviu falar em memória virtual, swap ou cache? O Windows automaticamente
usa um pouco de espaço do HD como uma "memória reserva" de paginação assim que
sua memória RAM começar a encher. (Não é tão recomendado se você tiver SSD por
gastar mais ciclos de escrita — mostrarei mais a frente como descobrir qual
você tem.)
Se o recurso estiver desligado se houver pouca RAM disponível (até uns
6GBs), crashes e outros problemas em apps podem acontecer. Pra
checar, abra o Iniciar e pesquise Ajustar a Aparência e o Desempenho do
Windows (usaremos mais esse menu no tópico seguinte). Vá em Avançado e confira
se a memória virtual não está zerada. Em Alterar, recomendo deixar marcado o
Gerenciamento automático; e então Aplicar.
Não quer dizer que isso é um substituto das Memórias RAM e nem que irá
turbinar seu PC, mas permite que você consiga abrir o que você pediu, sem
deixar a memória entupir por completo.
Obviamente muitos programas abertos irão prejudicar o desempenho da sua
máquina; entretanto, além do swap, há mais um recurso do próprio Windows
chamado ReadyBoost: o uso de um pen drive / pendrive como memória cache
extra, que usa memória flash (de que são feitos um SSD), diferente de
um HD (disco mecânico).
Talvez não funcione se o pen drive for menor que 4GB ou sua máquina usar um
SSD. Basta inserir o pen drive na máquina, clicar com o botão direito nele e
ir em Propriedades > ReadyBoost.
Clique em "Usar este dispositivo" (não afetará nenhum arquivo já dentro do pen
drive), selecione o valor de memória cache que você deseja alocar (o máximo é
4GB e recomendo), clique em OK e aguarde. Isso me
ajuda a rodar alguns jogos mais pesadinhos :P
Pra remover, basta refazer o processo e clicar em "Não usar esse dispositivo".
Você pode também só ejetar direto caso for usar novamente depois.
Vale destacar pra SEMPRE clicar em Ejetar o pen drive antes de puxar.
Opções de aparência
Sim, elementos na tela também podem prejudicar o desempenho da máquina em
leitura e processos (jogos com muita coisa na tela são uma prova). Vamos
começar pela interface inicial. Pode ser algo parecido com isso (ou bem pior):
Você pode clicar com o botão direito em cima da Barra de Tarefas e desligar
alguns ícones caso não use, como Cortana, Visualização de Tarefas, Notícias e
Clima, Digitação etc. (Recomendo deixar o botão de pesquisa, caso contrário
ele fica integrado com o Iniciar e você terá que abrir 2 processos.)
No Iniciar, pesquise Ajustar a Aparência e o Desempenho do Windows já citado
anteriormente. Na primeira aba, selecione "Personalizar" e desmarque o máximo
de opções possíveis. Não tire tudo pra não prejudicar seu uso com o
computador (por exemplo, as letras redondas, que ficarão difíceis de
enxergar). Em Avançado,
certifique que o desempenho de Programas está ligado.
Ainda no Iniciar, você pode remover blocos desnecessários, alterar tamanhos ou
desligar animações clicando com o botão direito neles; e também diminuir o
tamanho do menu, arrastando as laterais — sem blocos, dá pra remover
inteiramente. Não deixe abarrotado de coisas que você mal vai usar. Também
clique nos ícones laterais do menu com o botão direito e vá em personalize a
lista pra remover botões que você não usará.
Indo pra Área de Trabalho, clique com o botão direito em alguma área vazia e
vá em Personalizar. Em Cores, desative a transparência e ligue o
Modo escuro (esse ajuda a poupar bateria e seus olhos) se possível (requer
Windows ativado). Também é válido não encher demais a Área de Trabalho com
ícones e atalhos.
Desfragmentação de disco / HD
Este é um tópico bem importante. Caso você use HD (se não sabe, irei
mostrar como), pode ser que uma parte da lentidão do computador seja causa
falta de desfragmentação OU os processos automáticos. Um HD,
diferente de um SSD, é um disco mecânico de armazenamento, sendo a peça mais
lenta na máquina; e à medida que você instala e remove dados, o Windows vai
quebrando eles em várias partes, espalhando pelo disco, a fragmentação.
Quanto mais bagunçado, mais lento pra leituras, já que as partes dos dados não
ficam lado-a-lado.
O próprio Windows tem um recurso que organiza essas fragmentações em posições
mais fáceis de leitura, automaticamente de tempos em tempos. Se você tiver um
dispositivo não muito potente, esse processo que acontece sozinho pode
prejudicar o desempenho. PORÉM
se estiver desligado por muito tempo, pode ser pior ainda pra leitura
do HD, já que estará uma bagunça. Pra conferir isso, pesquise Desfragmentar e
Otimizar Unidades no Iniciar.
Serão mostradas as unidades de armazenamento disponíveis (se for
HD = Unidade de disco rígido, SSD = Unidade de estado sólido), e
você pode checar o quão fragmentadas (bagunçadas) estão, além do período da
organização automática. Selecione alguma partição, clique em Analisar e
aguarde um pouco. Será mostrado um OK com a porcentagem de quão fragmentado
está, e um alerta caso seja um valor alto. Você pode então clicar em Otimizar
pra começar o processo de realocação de dados.
Isso pode demorar dependendo do quão bagunçado estiver seu HD, e é
possível este que sua máquina lenta, então é recomendável desligar as
checagens automáticas logo em baixo se não for muito potente, e reserve um
tempo pra desfragmentar. Faça esse processo ao menos uma vez por mês, mesmo
que a automatização esteja ligada.
Alterações adicionais
Se você usa um computador de mesa (desktop), vá ao
Painel de Controle > Opções de Energia e retire a opção de economia
de bateria/energia; não faz muito sentido se o PC é de tomada.
Otimize programas que você usa nas configurações deles! Desligar recursos
desnecessários, diminuir elementos etc. Por exemplo, dá pra desligar as
atualizações automáticas da Microsoft Store em segundo plano, acessando as
configurações nos 3 pontos no canto superior direito da interface dela.
Uma opção que não faz muita diferença no padrão MAS vale a pena conferir se não está "adulterada" é a msconfig > Inicialização do Sistema > Opções avançadas > Número de processadores (ou Memória máxima). Este recurso é usado para testes de processadores e RAM com potências menores que de seu PC, e não faz diferença colocar nos números máximos, o Windows já usa todos por padrão. Isto é, se não estiver com alguma alteração por alguém (já aconteceu de eu estar usando 1 GB a menos de RAM "sem querer"). Recomendo checar e desmarcar caso tenha acontecido.
Uma opção que não faz muita diferença no padrão MAS vale a pena conferir se não está "adulterada" é a msconfig > Inicialização do Sistema > Opções avançadas > Número de processadores (ou Memória máxima). Este recurso é usado para testes de processadores e RAM com potências menores que de seu PC, e não faz diferença colocar nos números máximos, o Windows já usa todos por padrão. Isto é, se não estiver com alguma alteração por alguém (já aconteceu de eu estar usando 1 GB a menos de RAM "sem querer"). Recomendo checar e desmarcar caso tenha acontecido.
Vírus aparentemente podem causar lentidão também. Em breve pretendo fazer um artigo sobre isso :P Aliás, Antivirus são mestres em consumir desempenho por estarem rodando de fundo, mas é um sacrifício pela segurança.
Há um Sensor de Armazenamento em Configurações > Sistema > Armazenamento, que segundo o próprio Windows, pode ajudar a liberar espaço de coisas desnecessárias. Eu nunca usei pra ser sincero, você pode ativar se quiser por sua conta e risco.
Já vi dizerem que se você tiver 8GB de RAM ou mais, desativar a memória virtual/swap do Windows pode melhorar o desempenho. Não sei se isso é verdade, também fica por sua conta e risco.
E você, sabe de alguma outra dica pra melhorar a velocidade do Windows? Deixa seu comentário! :D

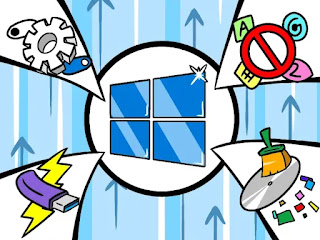

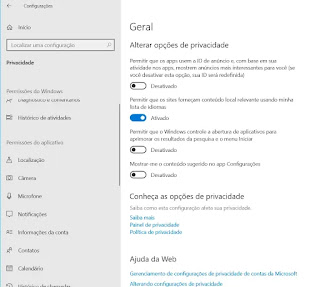
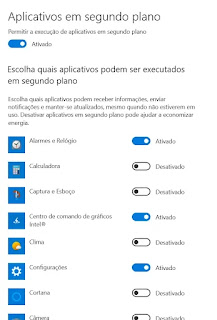



![Gabinete [muito] sujo de poeira por dentro](https://blogger.googleusercontent.com/img/b/R29vZ2xl/AVvXsEga1AQy3Xk0o5SReCFwBtApTHtz70JhyphenhyphenzJEKAhmAYS9iV_UdN9YxGPf42Y1EjHDRQJCWpymG_G3uH4JGKX-z2XsdLhY7eSBvP7GDHfzxU3_n8mSWPl2r8fE896eETJ8M01E_8wNlFuZt7c/s320/Dusty-dirty_PC.jpg)


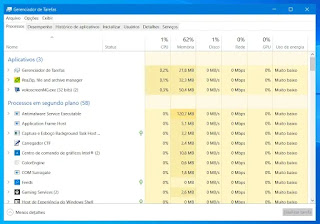
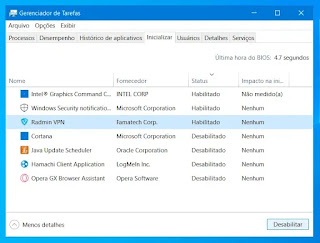


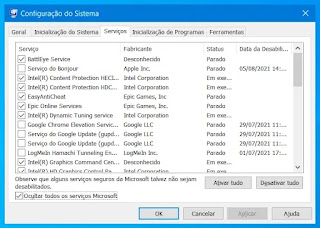



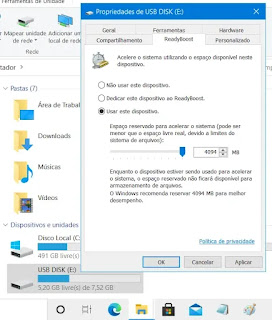

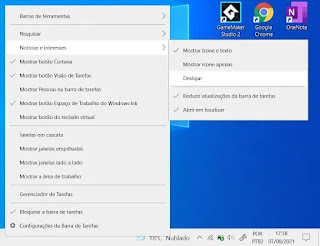



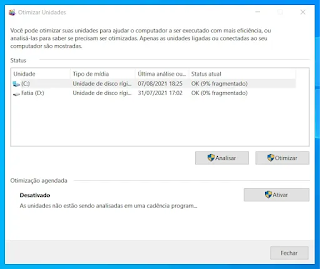










7 Comentários
Mudar pra linux
ResponderExcluirkkkkkkkkkksksksks Não é uma má opção 👀
Excluirpq que tem xbox game bar sendo que eu nem to em um xbox XD!!!!!!!!!!!!!!!!
ResponderExcluirmeu pc tem 3 fps a mais agora :sunglaseses:
oi nique manda salv
Ela é útil pro gravador nativo de jogos do Windows 10 (que por sinal é muito bom)
ExcluirSalvado
average OBS studio user
Excluirme disseram que colocar um pouco de gasolina e acender um isqueiro melhora o desempenho, poderia testar?
ResponderExcluirClaro!!! Vai ser uma explosão de desempenho
ExcluirLembre-se de ser cordial com outros usuários e nunca escrever algo inapropriado. Mensagens ofensivas ou impróprias podem ser apagadas.